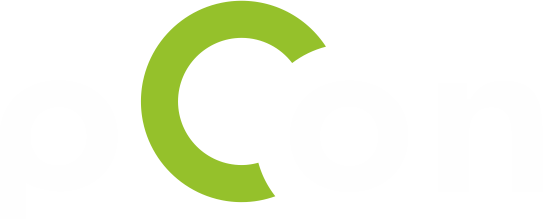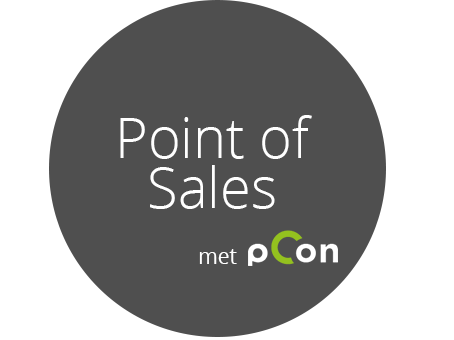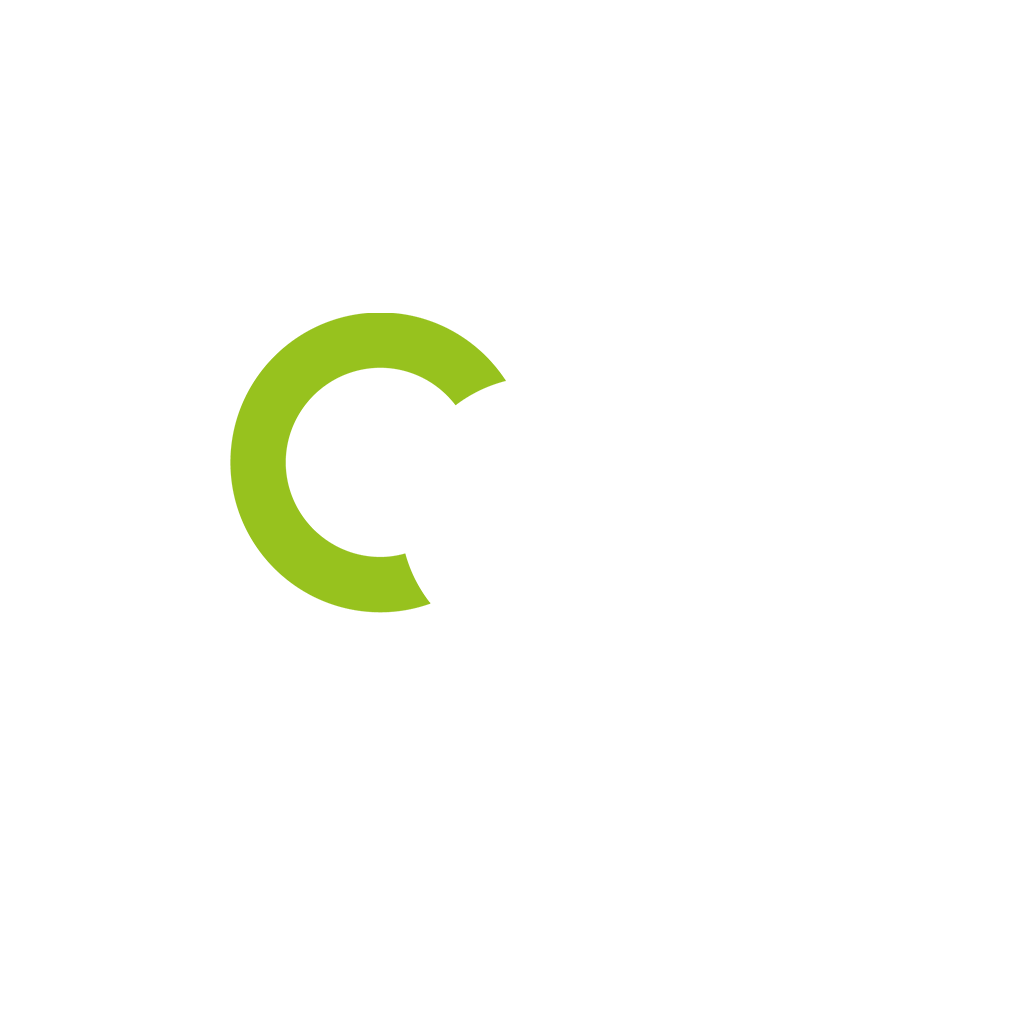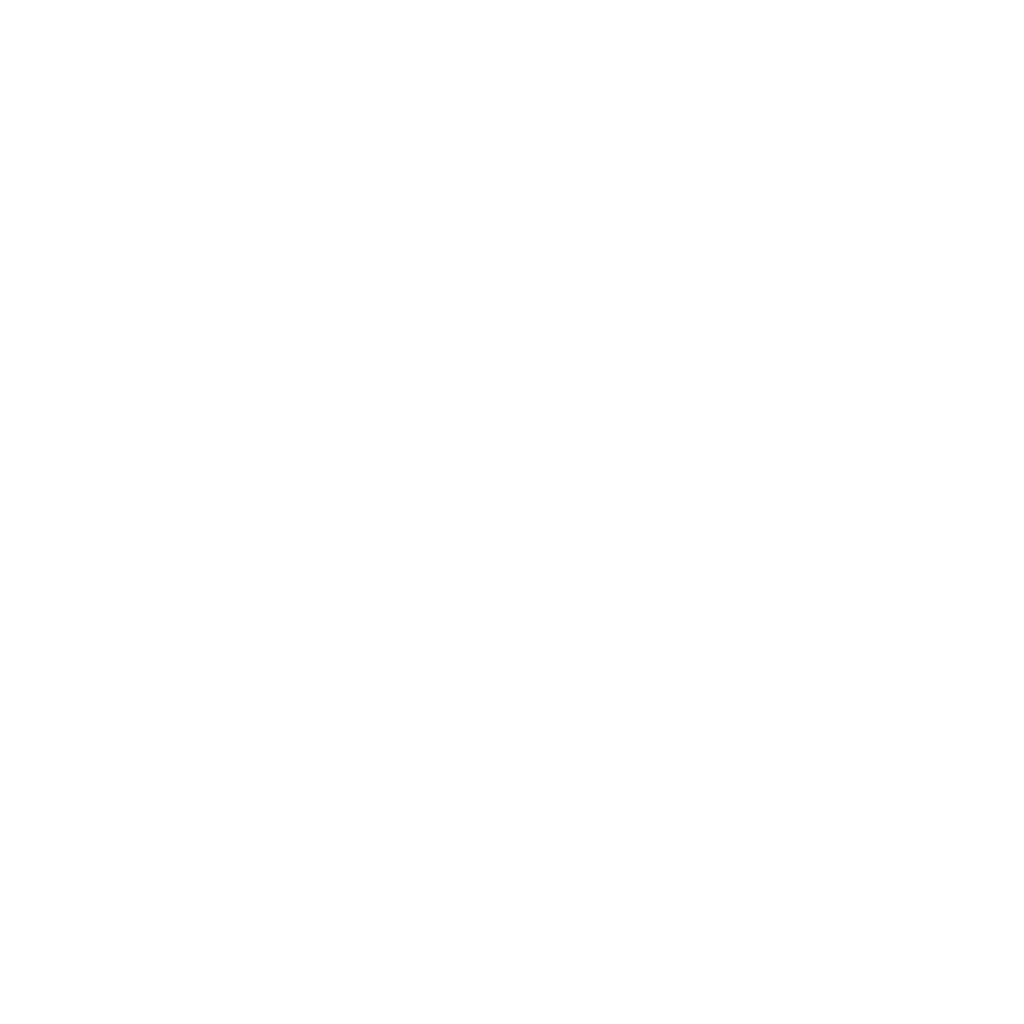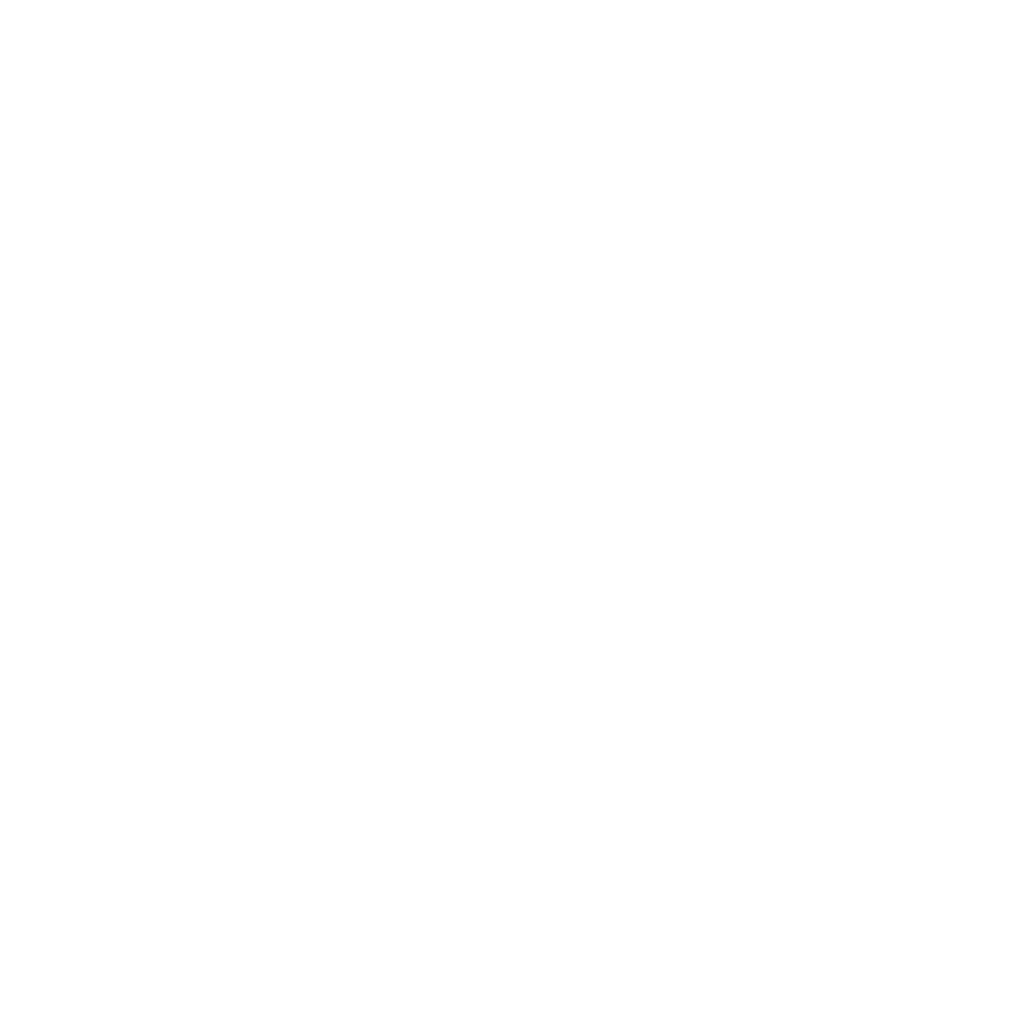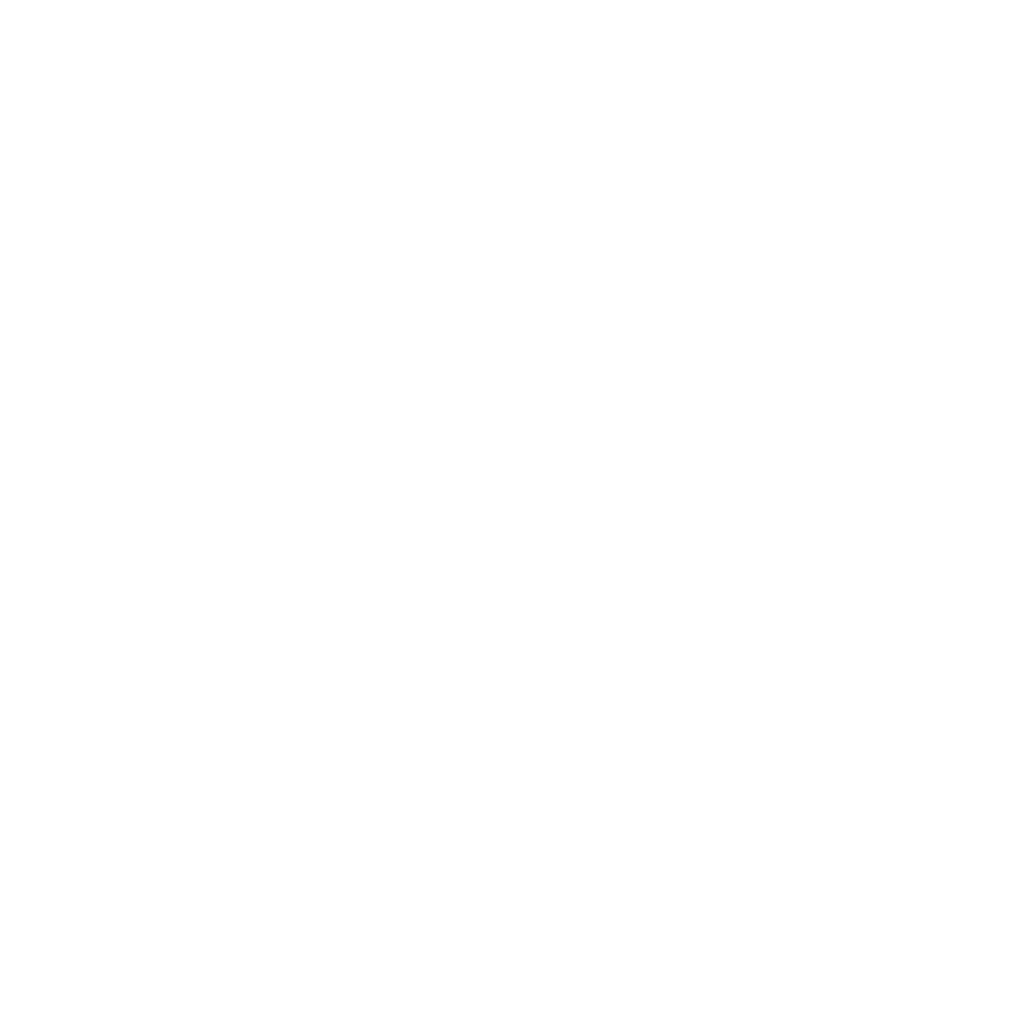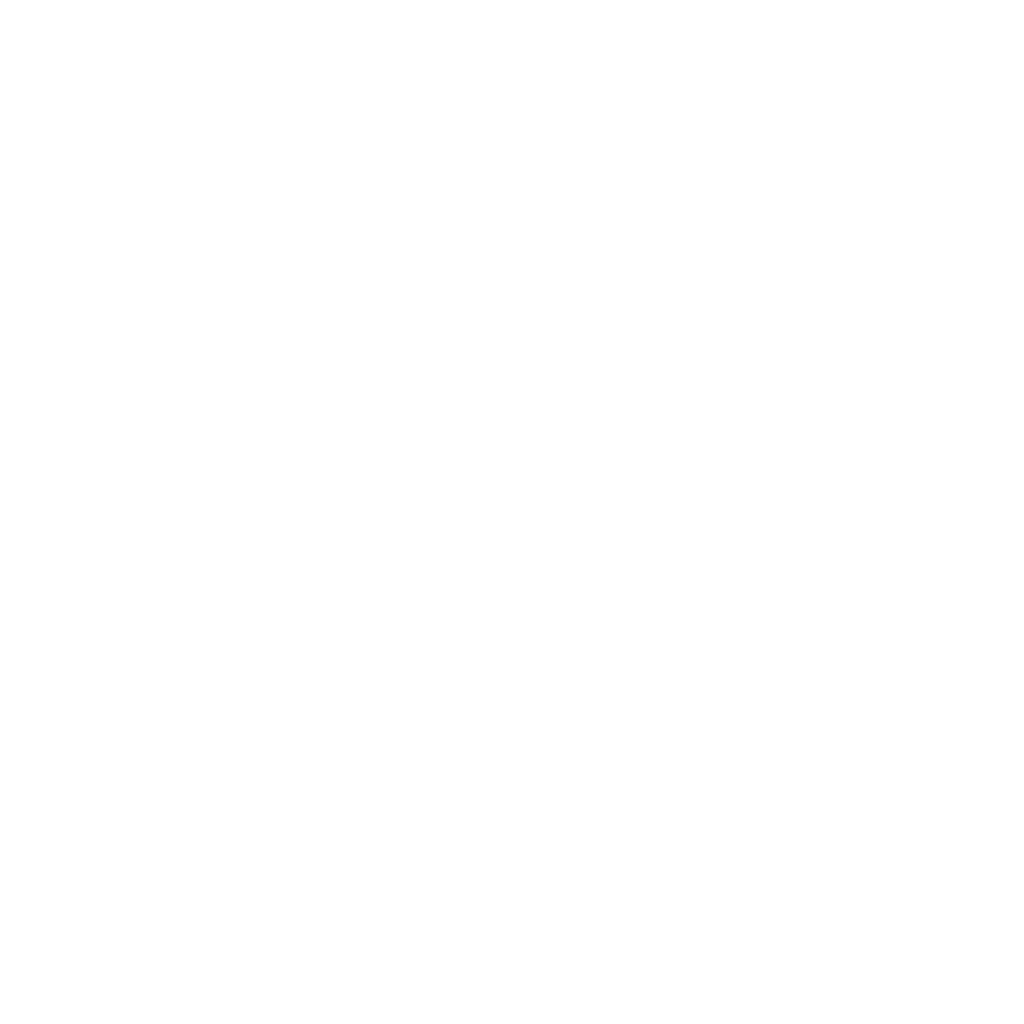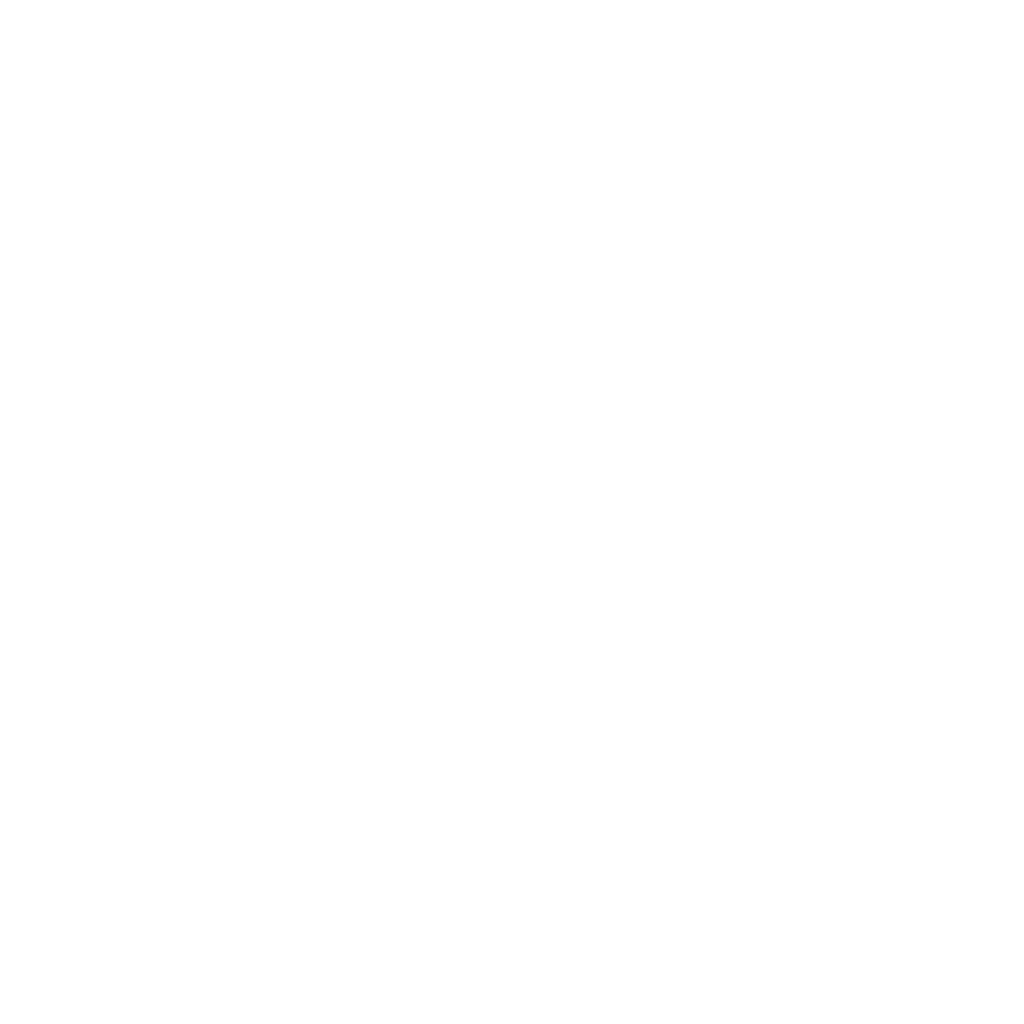Planungsdaten müssen im Verlauf eines Projektes von verschiedenen beteiligten Parteien/ Dienstleistern bearbeitet werden. Die Vielfalt der im Markt vorhandenen Softwarelösungen kann ein Umspeichern der Daten in ein anderes Format erfordern.
pCon.planner bietet verschiedene Exportoptionen an, um eine bestmögliche Kompatibilität zu erreichen. Die Geometriemenge von 3D-Modellen ist jedoch, im Vergleich zu reinen 2D-Daten, wesentlich höher. Erfahrungsgemäß können nicht alle Programme mit solchen Datenmengen gut umgehen, sodass es beim Import von Daten aus pCon.planner in eine andere Anwendung manchmal zu Problemen kommt. Unsere Software bietet daher Möglichkeiten, Planungen im Vorfeld der Weitergabe an Architekten aufzubereiten.
Um auf Basis einer 3D-Planung einen 2D-Grundriss ohne jegliche 3D Information zu erstellen gibt es, je nach benötigtem Detailgrad, folgende Möglichkeiten:
1. Nutzung des erweiterten DWG Exports
Der erweiterte Exportdialog für DWG-Dateien steigert die Kompatibilität Ihrer DWG-Dateien mit externen Programmen.
Sie erreichen den Dialog, indem Sie in pCon.planner auf Datei > Export > Geometrie gehen, einen Dateinamen vergeben, und bestätigen.
Im Abschnitt „Ändern“ können Sie verschiedene Optionen zur Reduzierung aktivieren:
– 3D-Geometrie entfernen
– Ebenen reduzieren
– Add-ons entfernen
Das Aktivieren von allen 3 Optionen entfernt ein Maximum an 3D-Inhalten, und optimiert die Datei so weit wie möglich.
Bitte beachten Sie, dass Elemente ohne 2D-Darstellung, z.B. einfache Geometrietypen wie Quader oder Elemente aus dem 3D Warehouse, in der exportierten Datei nicht enthalten sein werden.
Werden diese Elemente benötigt, muss im Vorfeld manuell eine 2D-Darstellung generiert werden. Dazu eignet sich die Option 2D Projektion im Register Bearbeiten unter Werkzeuge. Die 2D-Projektion kann auch von mehreren ausgewählten Elementen gleichzeitig erstellt werden. Es ist sinnvoll, die generierte 2D-Darstellung auf eine separate Ebene zu legen, z. B. „2D Projektion Dekoration“.
2. Erstellen eines Vektorexportes aus der Ansicht „Oben“
Stellen Sie in der geöffneten Planung in einem Arbeitsbereich die Ansicht „Oben“ ein (Menü links oben im Fenster), und passen Sie den Bildausschnitt Ihren Anforderungen an.
Tipp: Über einen Doppelklick in einen leeren Planungsbereich wird die Ansicht auf die komplette Planung zentriert.
Stellen Sie nun in der Registerkarte Ansicht die Darstellung auf Drahtgittermodus, und prüfen Sie die Darstellung. Wenn nötig, passen Sie die Planung über das Ausblenden von Elementen an.
Sind Sie mit der Darstellung und dem Bildausschnitt zufrieden, wechseln Sie in die Registerkarte „Präsentation“, und wählen den Eintrag „Vektorgrafik„.
Im sich öffnenden Renderdialog stellen Sie als Renderer „Drahtgitter“ ein. Sollte es gewünscht sein können Sie außerdem die Einstellungen von Linienstärke und -Farbe anpassen.
Mit einem Klick auf den grünen Startbutton wird eine entsprechende Darstellung erzeugt, welche Sie über den Speichern-Button in verschiedenen Formaten speichern können.
3. Manuelle Entfernung der 3D-Daten
Erstellen Sie eine neue Datei aus dem Projekt, damit die Original-Planung zur weiteren Bearbeitung erhalten bleibt.
Blenden Sie schrittweise alle außerhalb der Planung liegenden Beschriftungen und sonstigen nicht benötigen Elemente aus, oder löschen Sie sie.
Nun werden die 3D-Ebenen ausgeblendet oder gelöscht. Hier muss geprüft werden, ob von allen benötigten Elementen eine 2D-Darstellung vorhanden ist (ggf. nachträglich erstellen, z. B. über die 2D-Projektion). Folgendes ist zu beachten:
3D-Ebenen, die unserem Namensschema entsprechen (*_D3_*), können über die Filtereinstellungen im Ebenenmanager ausgewählt und bearbeitet werden.
Geometrien, deren Ebenen nicht dem Namensschema von pCon.planner folgen, können nicht automatisch zugeordnet werden. Sie müssen manuell ausgeblendet/ gelöscht werden.
Nach dem erfolgreichen Löschen aller 3D-Elemente sollte man die Bereinigungsfunktion ausführen, und die Datei anschließend speichern.
Jetzt kann z. B. ein Vektorexport (Register Präsentation) erstellt und als PDF gespeichert, oder über Datei > Export > Geometrie eine weiter reduzierte Datei erstellt werden.
Möchte man ein reines 2D Ergebnis ist es notwendig, zuvor alle 3D Elemente aus der Planung zu entfernen.
Anderenfalls würden die ausgeblendeten 3D Ebenen zwar nicht mehr sichtbar sein, aber dennoch in der Planung erhalten bleiben, und sich kaum ein Effekt auf die Dateigröße ergeben.
Alternativ können auch einzelne Elemente und Ebenen separat gespeichert werden:
1. Element(e) in der Planung direkt auswählen und über Datei > Selektion speichern eine neue Datei erzeugen.
2. Objekte der Ebene über den Ebenendialog selektieren (bei Bedarf können vorab alle Möbel einer Kategorie /eines Bereichs etc. auf einen (neuen) Layer gelegt werden, und über Datei > Selektion speichern eine neue Datei erzeugen.
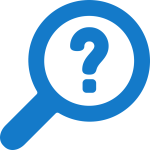
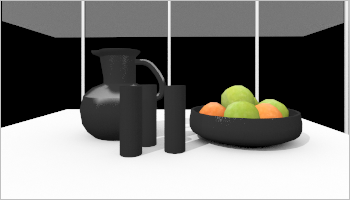

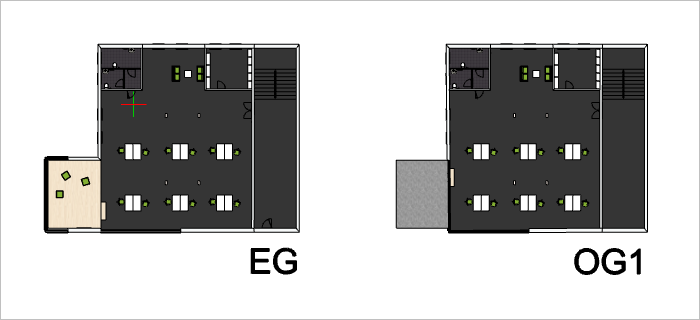
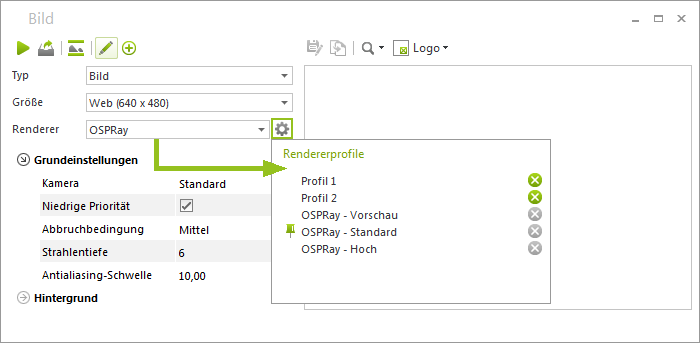

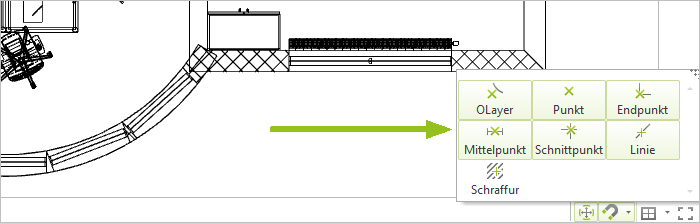
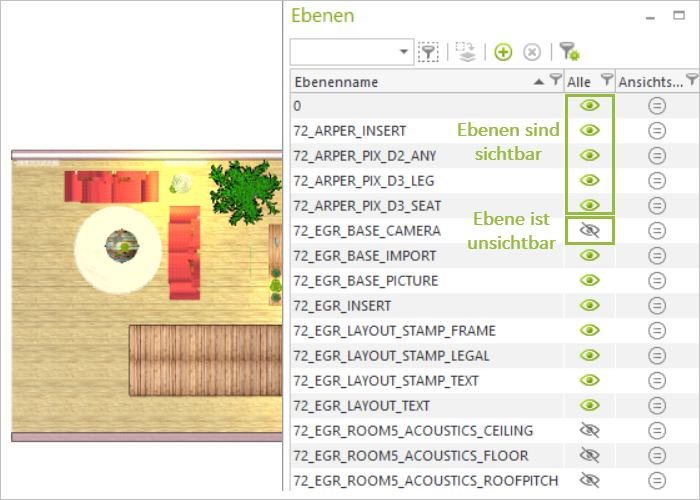
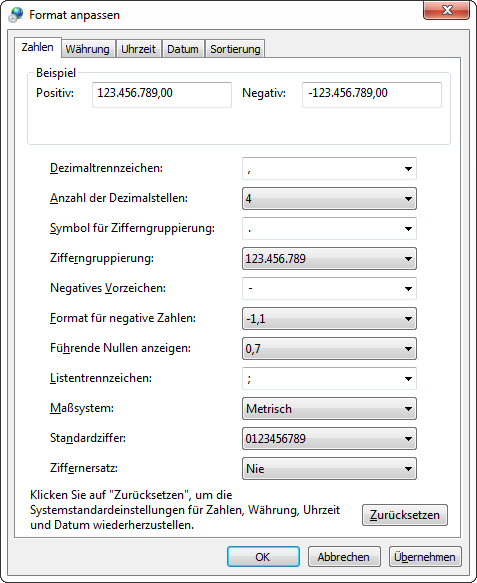 Lösung
Lösung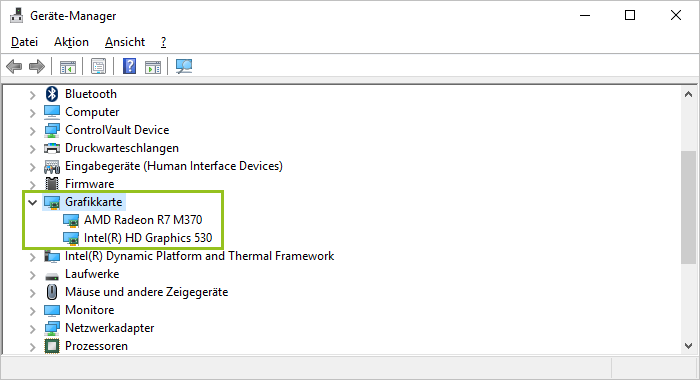
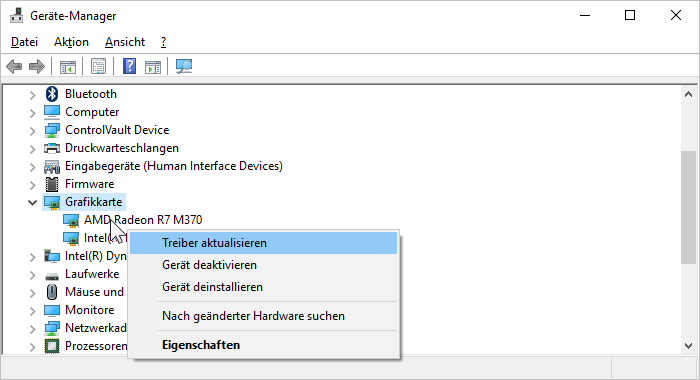 Hinweis: Nicht immer werden automatisch die neuesten Treiber Ihrer Grafikkarte installiert. Die aktuellsten Grafiktreiber finden Sie auf der Webseite Ihres Grafikkarten-Herstellers. Allerdings lassen manche Hersteller von PCs/Laptops nur die Installation zertifizierter Treiber zu. In diesem Fall suchen Sie die Treiber bitte auf der Website des Herstellers des PCs bzw. Laptops.
Hinweis: Nicht immer werden automatisch die neuesten Treiber Ihrer Grafikkarte installiert. Die aktuellsten Grafiktreiber finden Sie auf der Webseite Ihres Grafikkarten-Herstellers. Allerdings lassen manche Hersteller von PCs/Laptops nur die Installation zertifizierter Treiber zu. In diesem Fall suchen Sie die Treiber bitte auf der Website des Herstellers des PCs bzw. Laptops.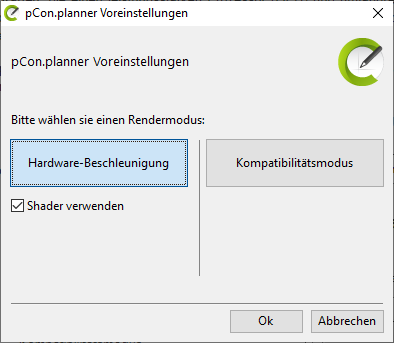 Hinweis: Der Kompatibilitätsmodus kann die Lauffähigkeit von pCon.planner nicht auf allen Systemen garantieren. Diese wird von den Leistungsmerkmalen der verfügbaren Hardware und der Komplexität der erstellten Zeichnungen beeinflusst.
Hinweis: Der Kompatibilitätsmodus kann die Lauffähigkeit von pCon.planner nicht auf allen Systemen garantieren. Diese wird von den Leistungsmerkmalen der verfügbaren Hardware und der Komplexität der erstellten Zeichnungen beeinflusst.